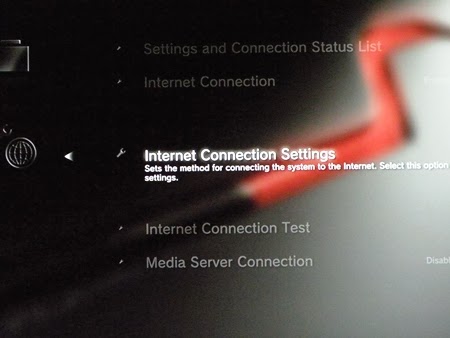Urządzenie pełni funkcje modemu (port USB) oraz routera Wi-Fi. Jest niewielkie, kieszonkowe dzięki czemu może pełnić funkcję bezprzewodowego, mobilnego punktu dostępowego do globalnej sieci Internet. Dołączona, wyjmowana bateria umożliwia pracę bez podłączenia do ładowania w trybie routera Wi-Fi do 5h (pracy ciągłej). Czas potrzebny do naładowania baterii na full to 3,5h do 4h. Ładowanie odbywa się poprzez port micro USB który podłączamy do dołączonego do zestawu zasilacza. Maksymalna ilość podłączonych urządzeń poprzez moduł Wi-Fi 5 szt. Obsługiwane pasmo w trybie GSM: 850 MHz, 900 MHz, 1800 MHz i 1900 MHz. W trybie WCDMA: 900 MHz i 2100 MHz. Przesył danych pobieranych w HSDPA do 21 Mbps ; dane wysyłane HSUPA do 5,76 Mbps. Moduł Wi-Fi obsługuje standardy 802.11 b/g/n czyli do 150 Mbps.
Urządzenie jest kompatybilne z systemami Windows XP / Vista / 7 / 8 zarówno 32 bit jak i 64 bit. Wskazaniem producenta dla Windows 8 jest konfiguracja połączenia poprzez moduł Wi-Fi.
Adres dostępowy do routera jak w większości urządzeń firmy Huawei to http://192.168.1.1 wpisywany w przeglądarce internetowej (IE, Firefox, Google Chrome). Standardowy login (nazwa użytkownika) i hasło to admin - pisane małymi literami. Dodatkowe wskaźniki umiejscowione na przednim panelu urządzenia to: wskaźnik mocy sygnału 2G/3G; wskaźnik Wi-Fi; wskaźnik zużycia baterii; wskaźnik powiadamiania o wiadomości SMS; przycisk Włącz/Wyłącz. Z boku urządzenia znajdują się otwór na pasek / smycz oraz port micro USB do podłączenia urządzenia jako modem.
Uwaga !
Urządzenie nie posiada wejścia na karty micro SD, dlatego też nie może służyć jako przenośny nośnik danych.
Pobierz sterowniki Huawei E5331s-2 dla Windows
Instalacja urządzenia:
Instalacja karty SIM - urządzenie obsługuje standardową kartę SIM (duża), wejście znajduje się od spodu, po zdjęciu pokrywy i wyjęciu baterii. Należy zwrócić uwagę na sposób wkładania - stykami złotymi do spodu, złamanym rożkiem ku górze.
Reset urządzenia - aby przywrócić ustawienia domyślne dla routera Wi-Fi firmy Huawei E5331, należy zdjąć pokrywę i u dołu doszukać wytłoczonego napisu RESET. Po jego lewej stronie znajduje się otwór z przyciskiem do przywracania ustawień fabrycznych routera E5331.
Identyfikator SSID i klucz sieci bezprzewodowej - są to dwa parametry dzięki którym nawiążemy połączenie z naszym routerem a nie np: sąsiada czy kolegi z bloku. Dane ustawień sieci Wi-Fi znajdują się na wewnętrznej stronie tylnej klapy urządzania. Opisane są jako SSID oraz password, gdzie SSID - jest nazwą sieci Wi-Fi, password - kluczem dostępu / hasłem zabezpieczającym sieć przed nieupoważnionymi użytkownikami.
Połączenie z routerem Huawei E5331 poprzez sieć Wi-Fi
Połączenie z routerem Huawei E5331 poprzez sieć Wi-Fi
Połączenie z routerem Huawei E5331 nawiązujemy klikając w ikonę tzw. "schodków" w prawej dolnej części ekranu (paska Windows). Z listy wybieramy podaną na etykiecie routera nazwę sieci SSID i klikamy na połącz. Niektóre komputery mogą mieć specjalnie dedykowaną aplikację do nawiązywania połączeń z sieciami Wi-FI, która to powinna również występować na pasku po prawej stronie. W większości przypadków ikoną aplikacji są zazwyczaj schodki w różnych kolorach. Po wprowadzaniu klucza / hasła dla sieci, połączenie z urządzeniem będzie nawiązane. Kolejny monit który pojawi się umożliwi automatyczne łączenie z siecią gdy ta będzie w zasięgu, to ostatni komunikat Windows i w tym polu zaznaczamy "haczyk" następnie klikamy Połącz. W przypadku gdy uzyskamy komunikat o ograniczonym połączeniu należy zamknąć system Windows i uruchomić komputer ponownie.
Dla terminali mobilnych takich jak smartfon czy tablet producent stworzył specjalnie dedykowaną aplikację, ułatwiającą nawiązanie połączenia z routerami marki Huawei. Aplikacja dedykowana jest na systemy Andorid i Apple iOS.